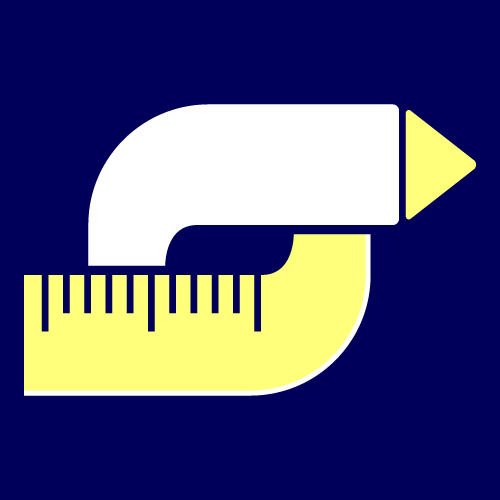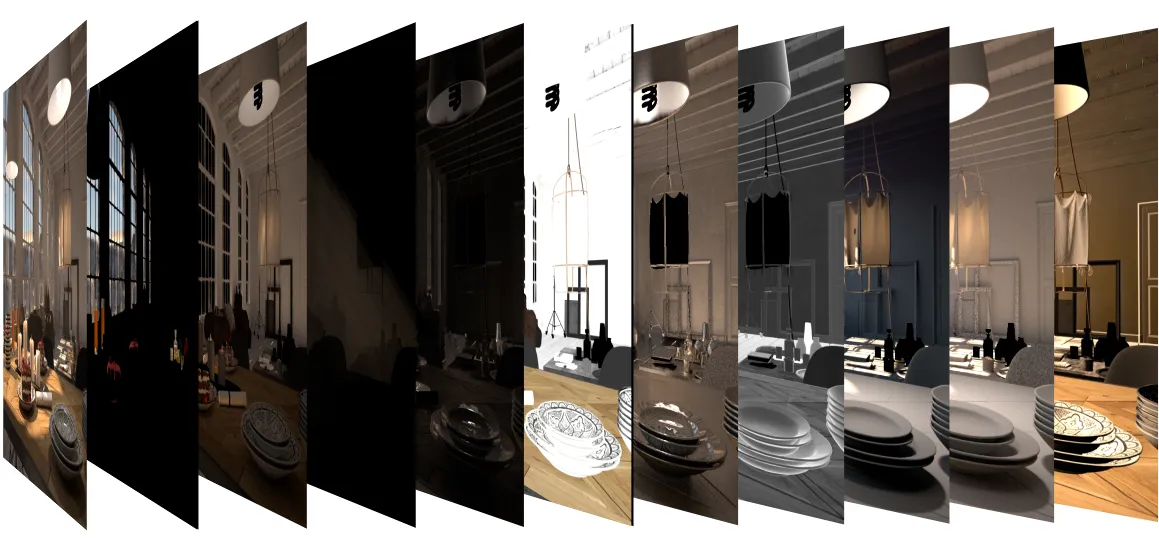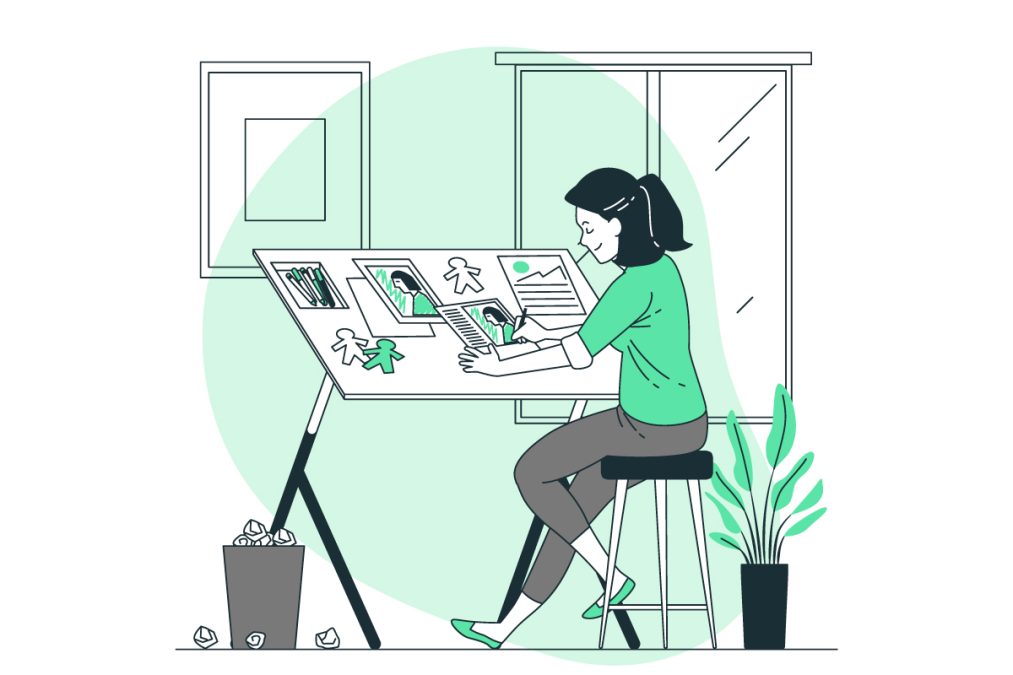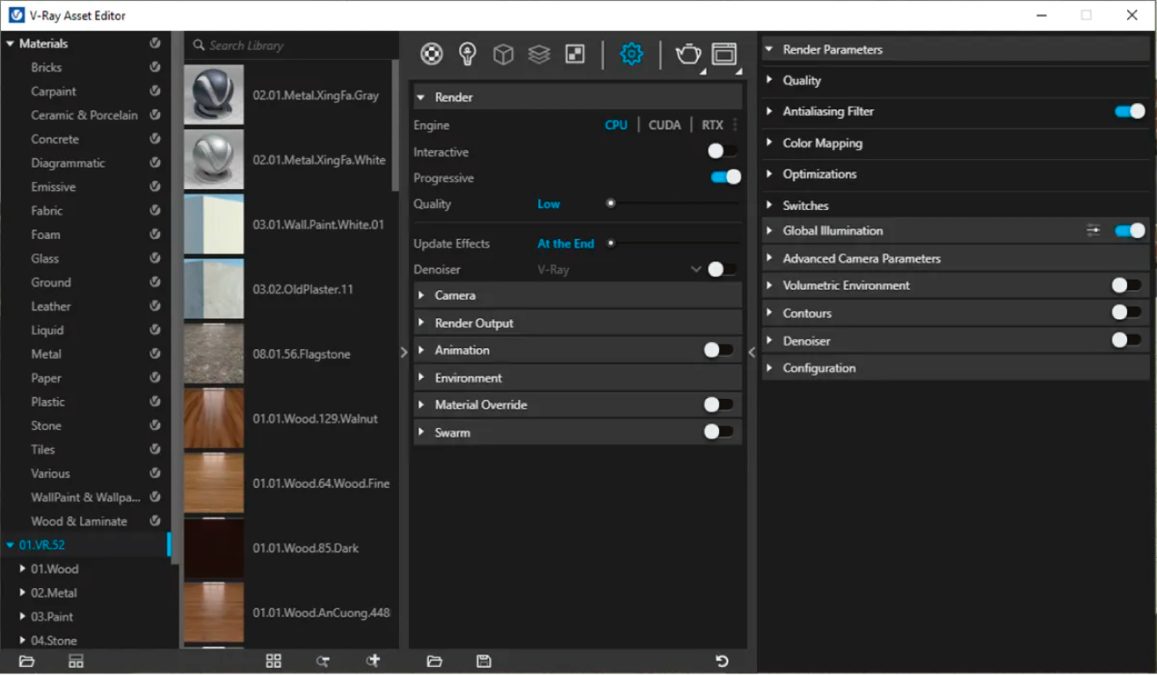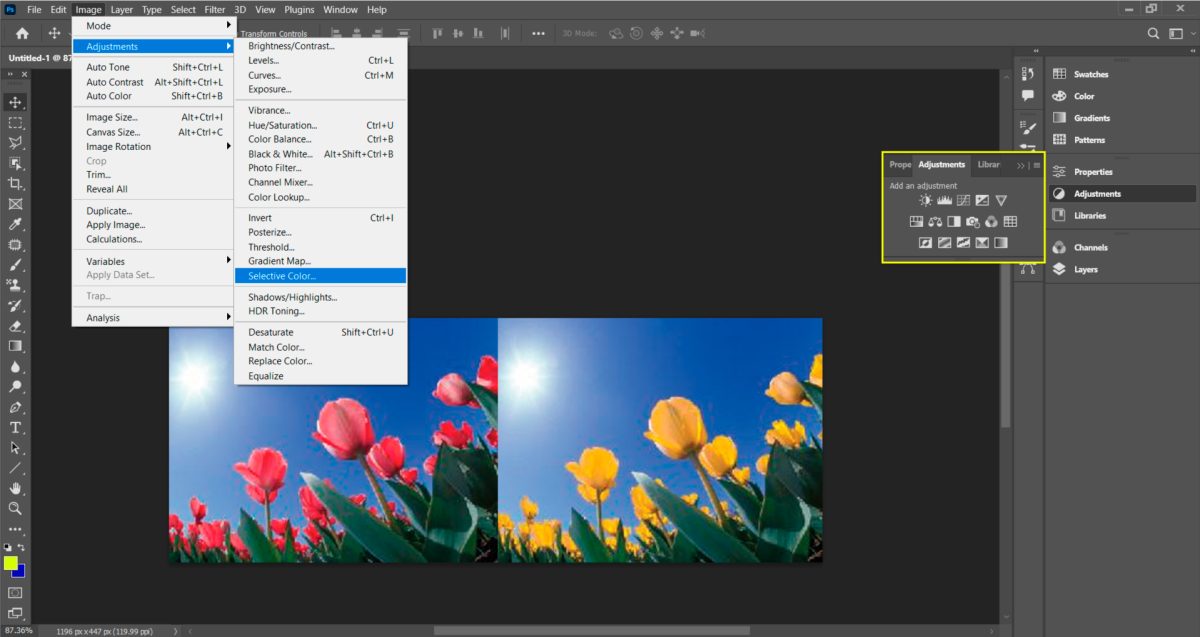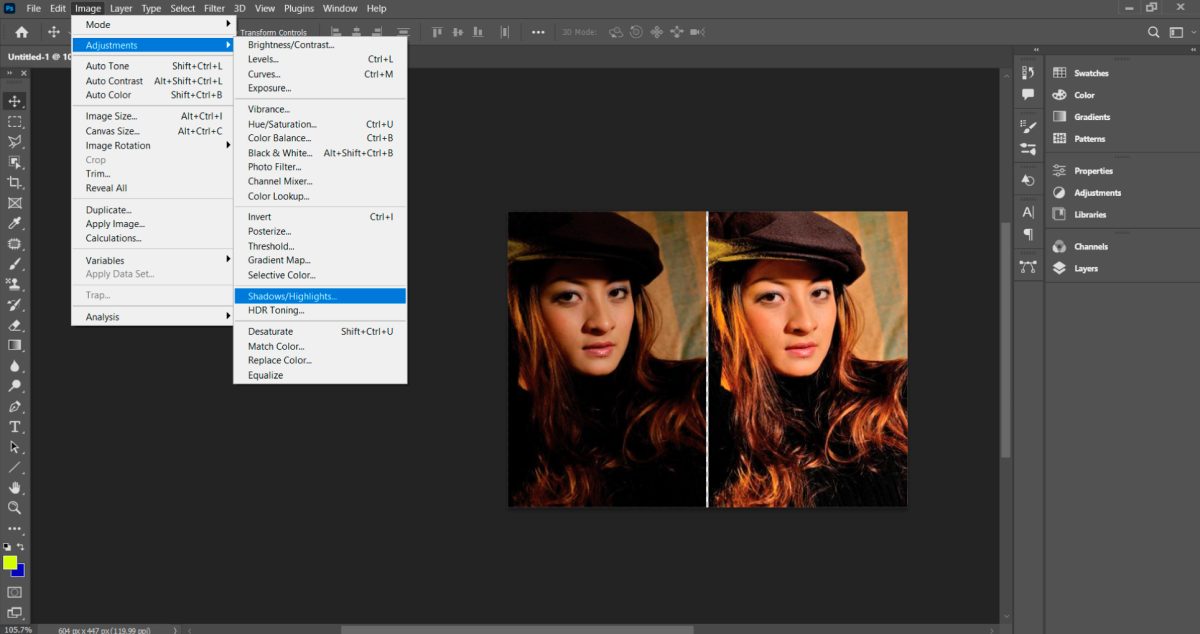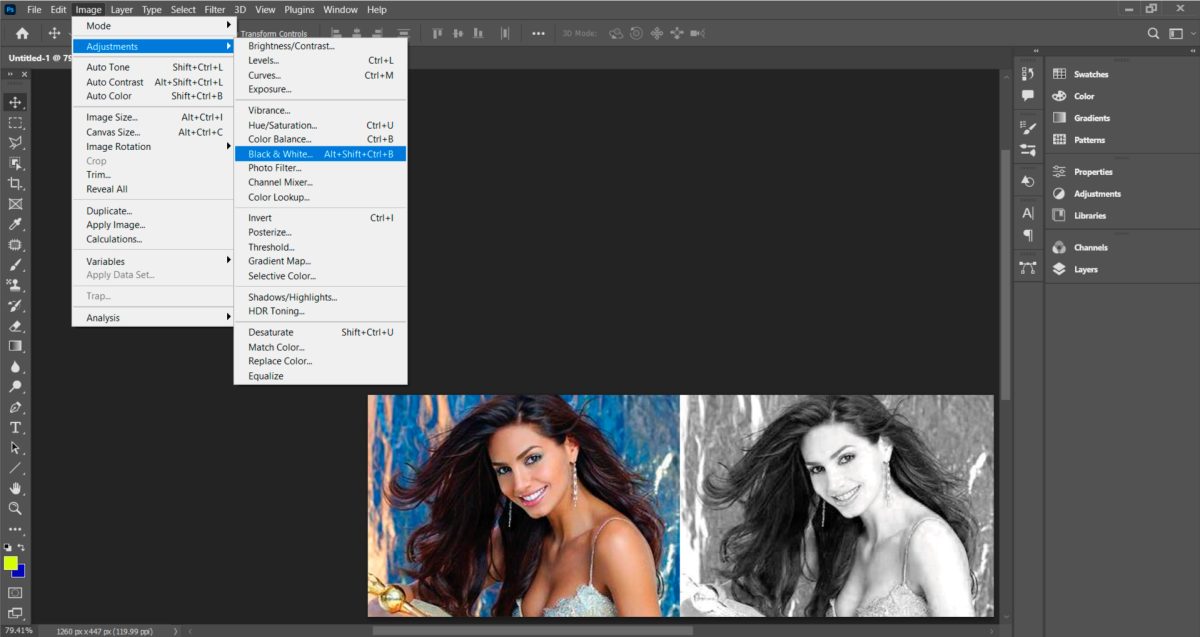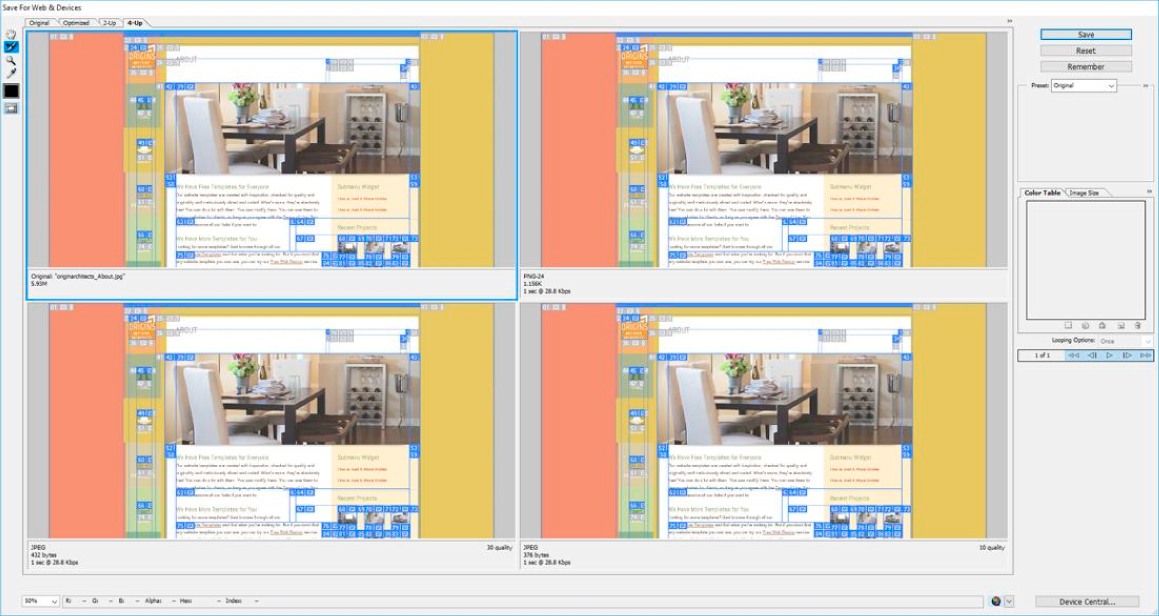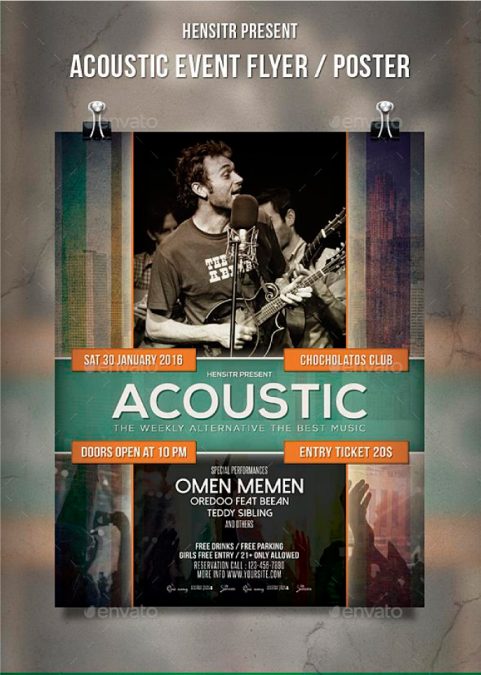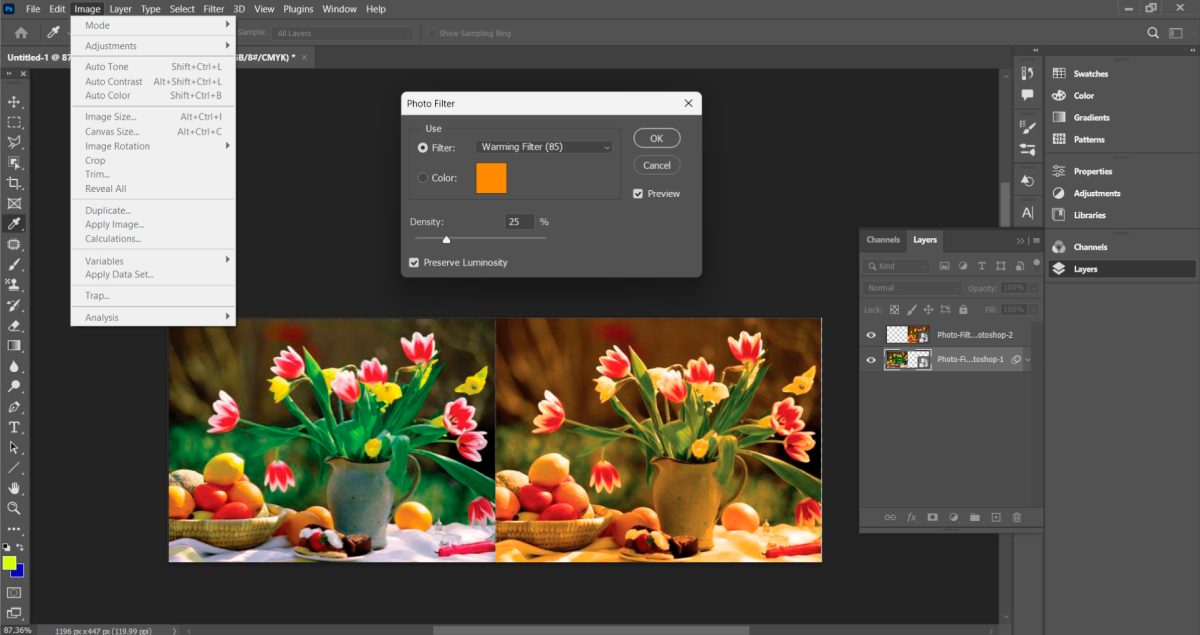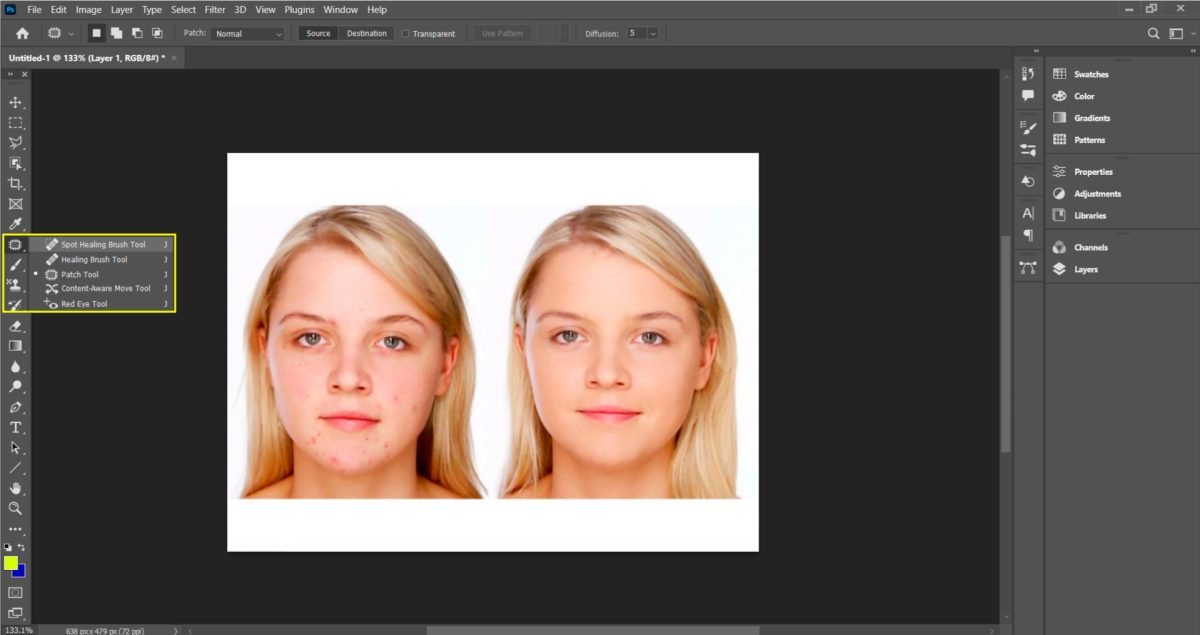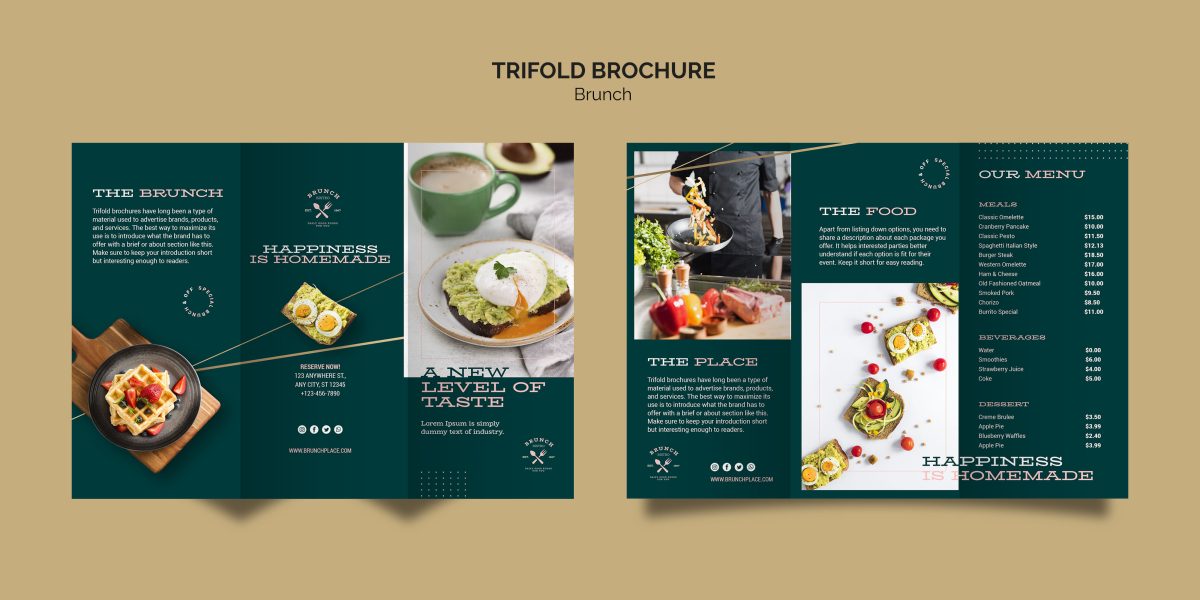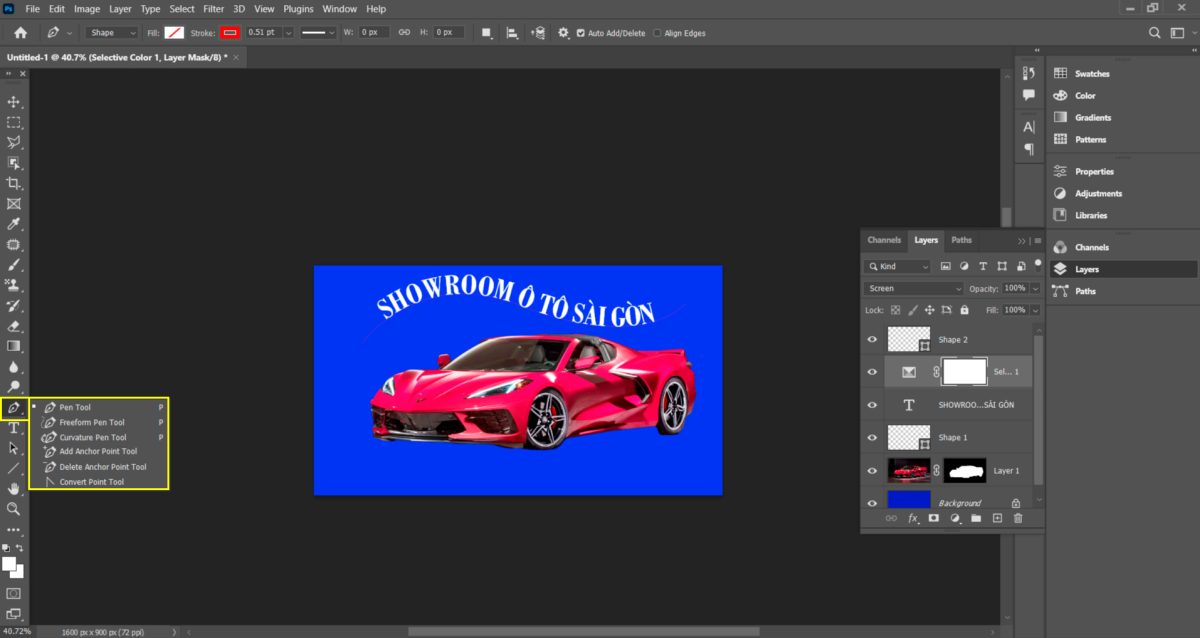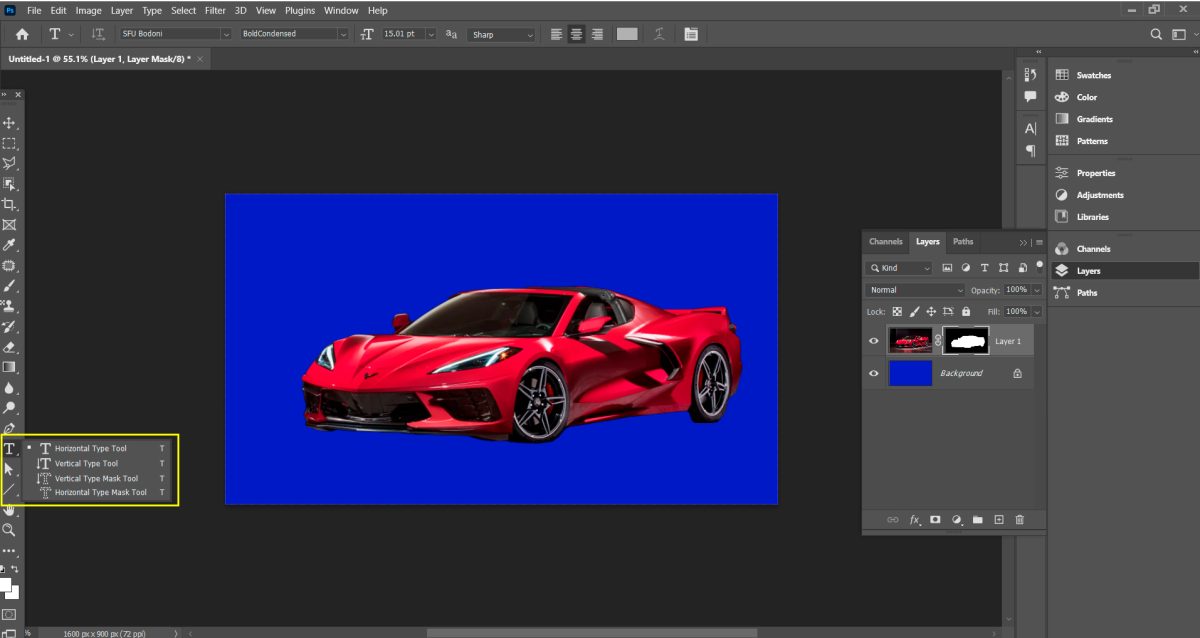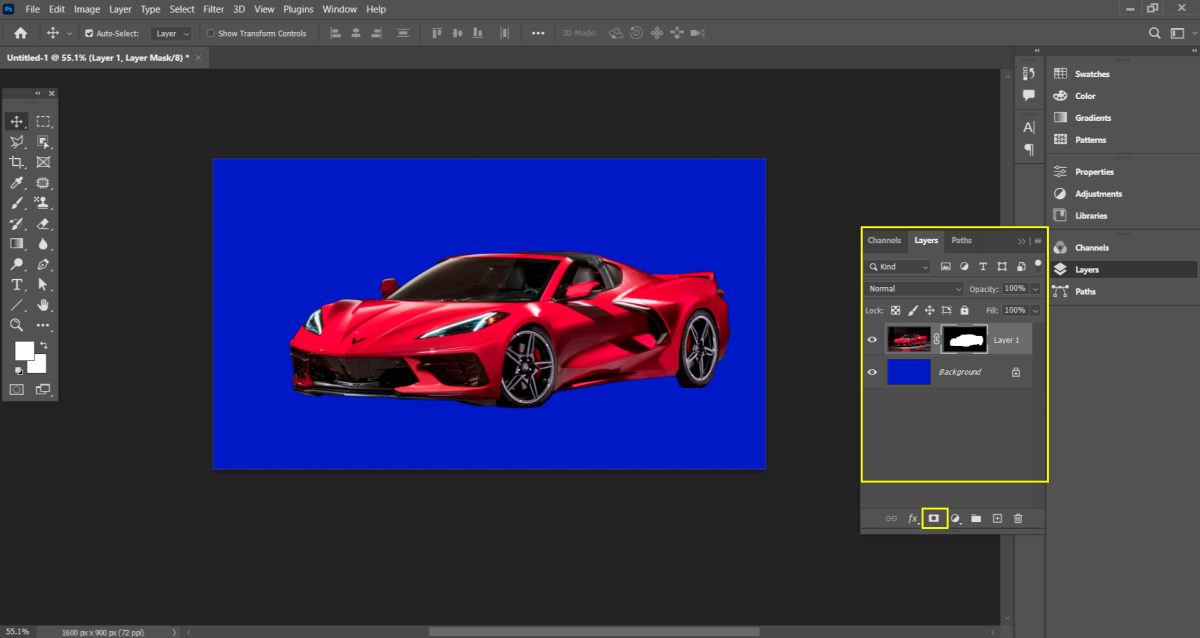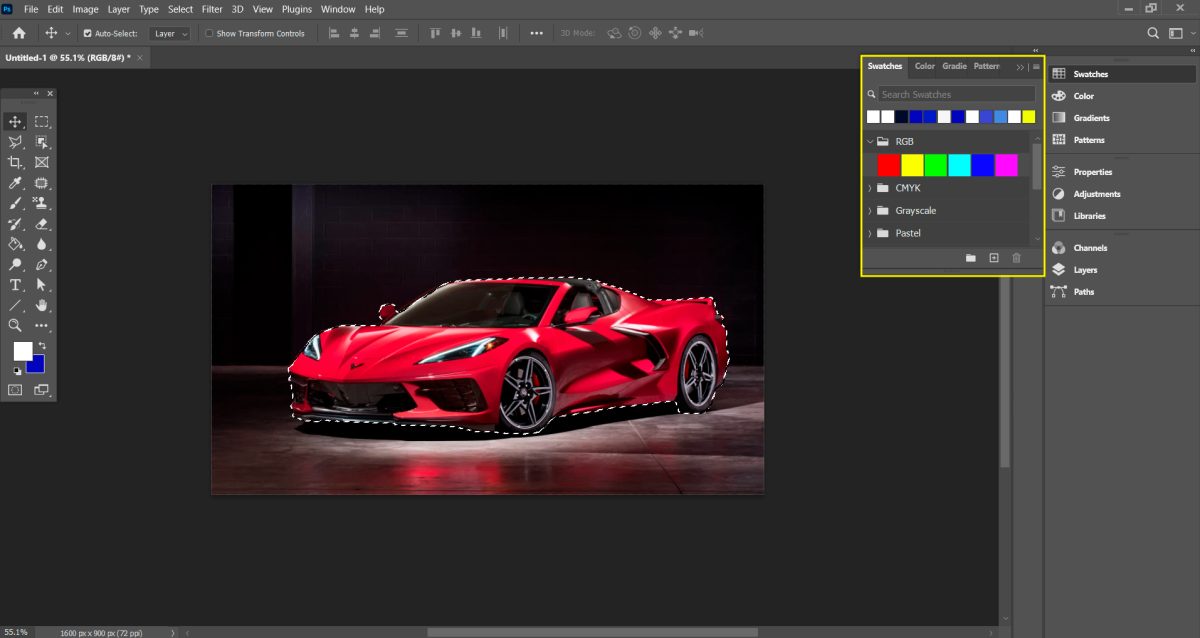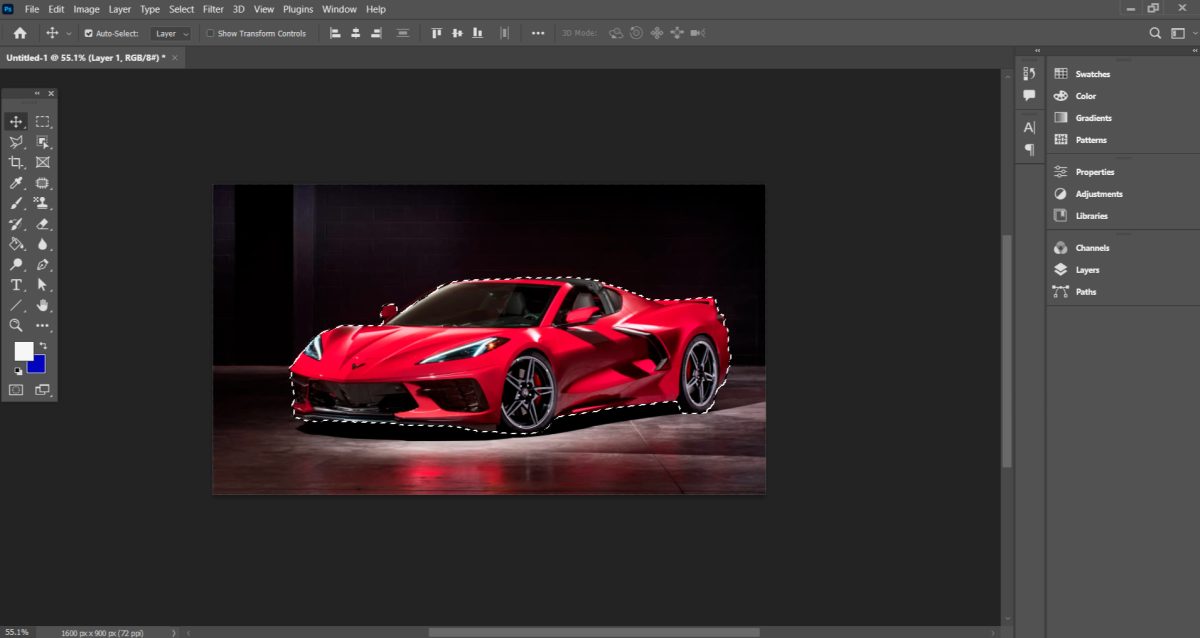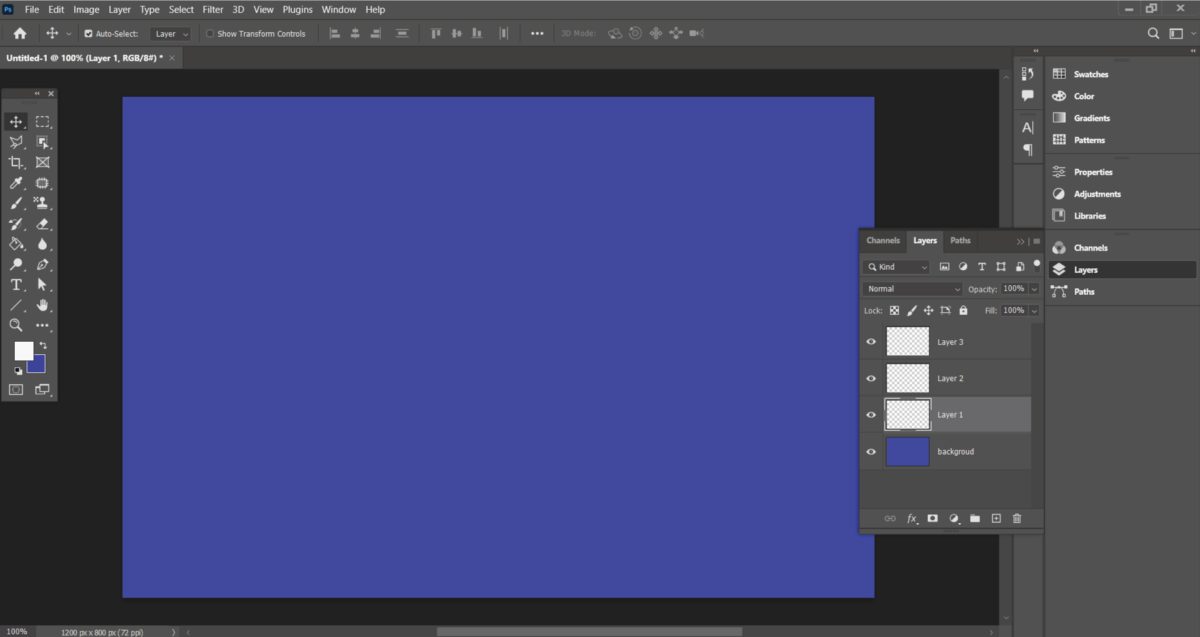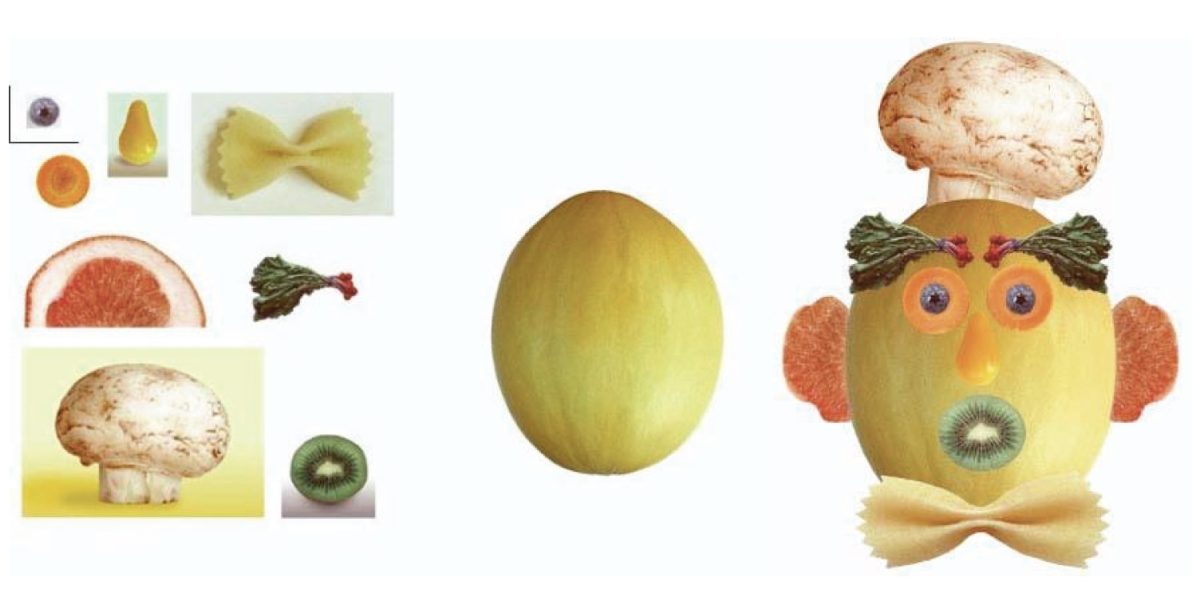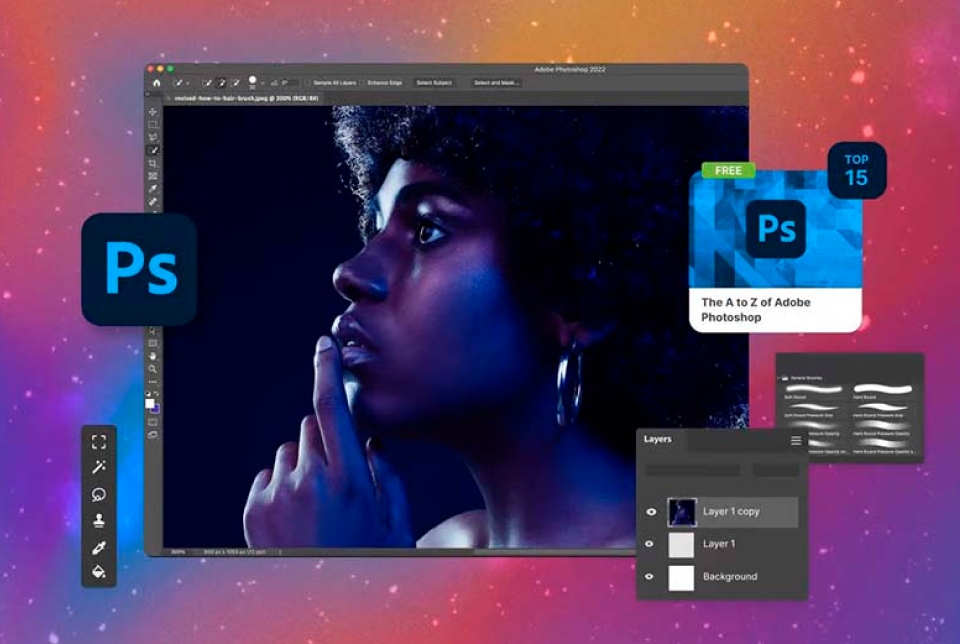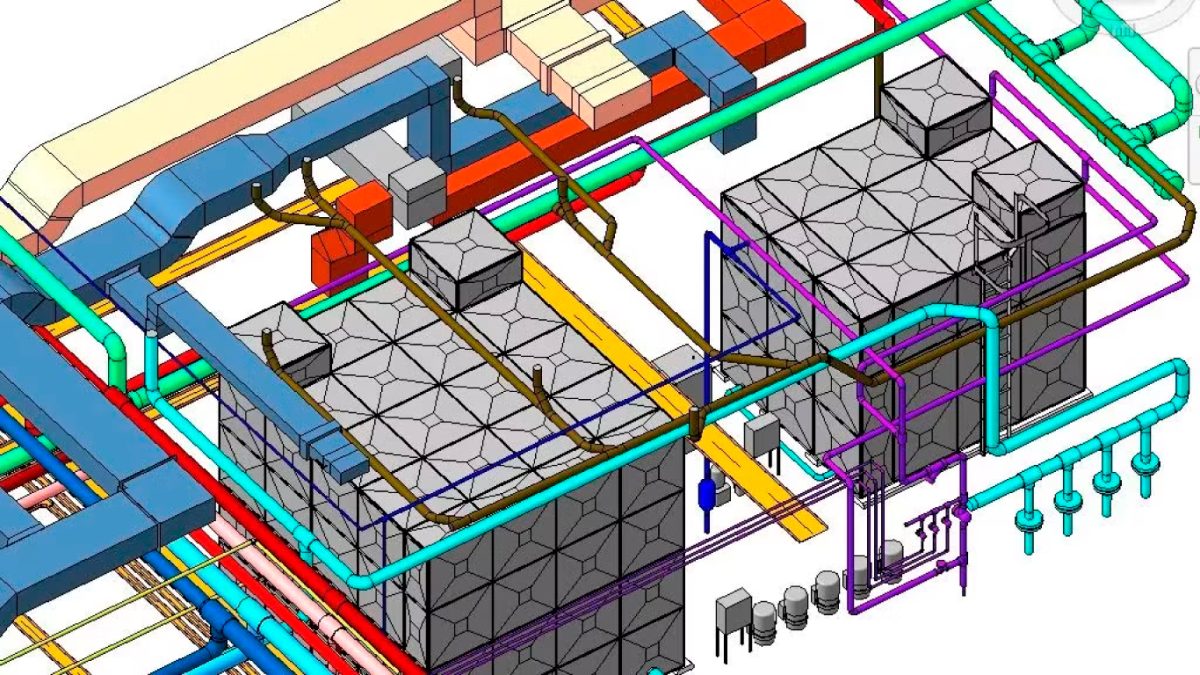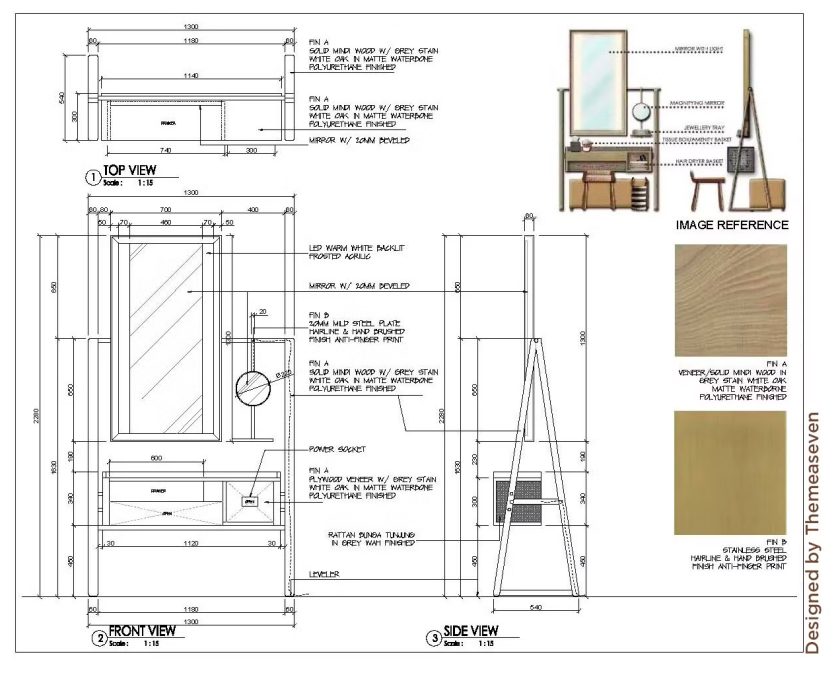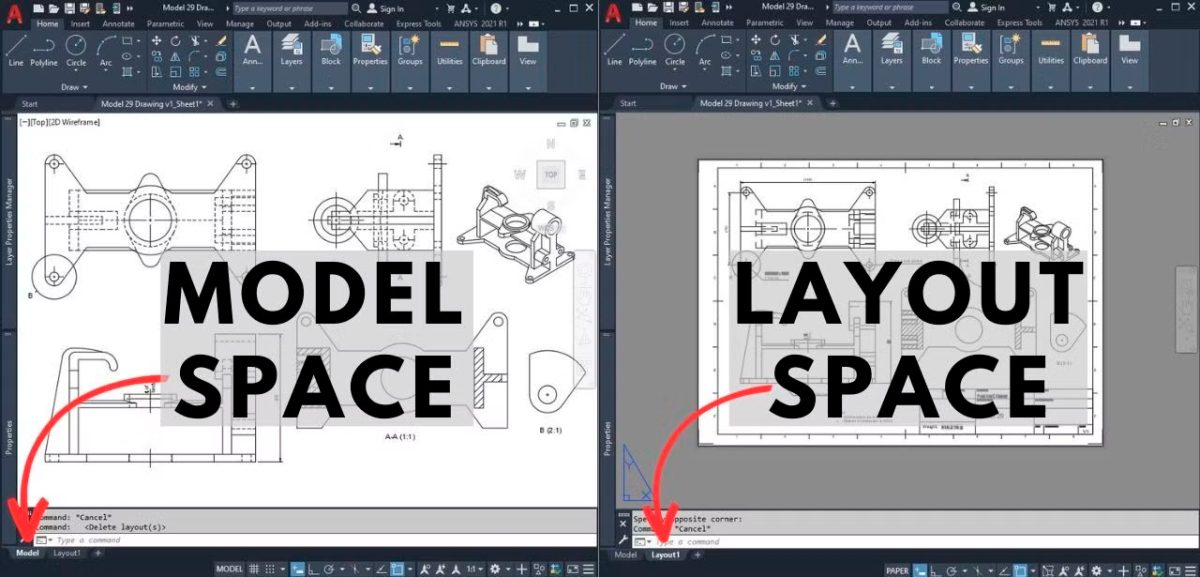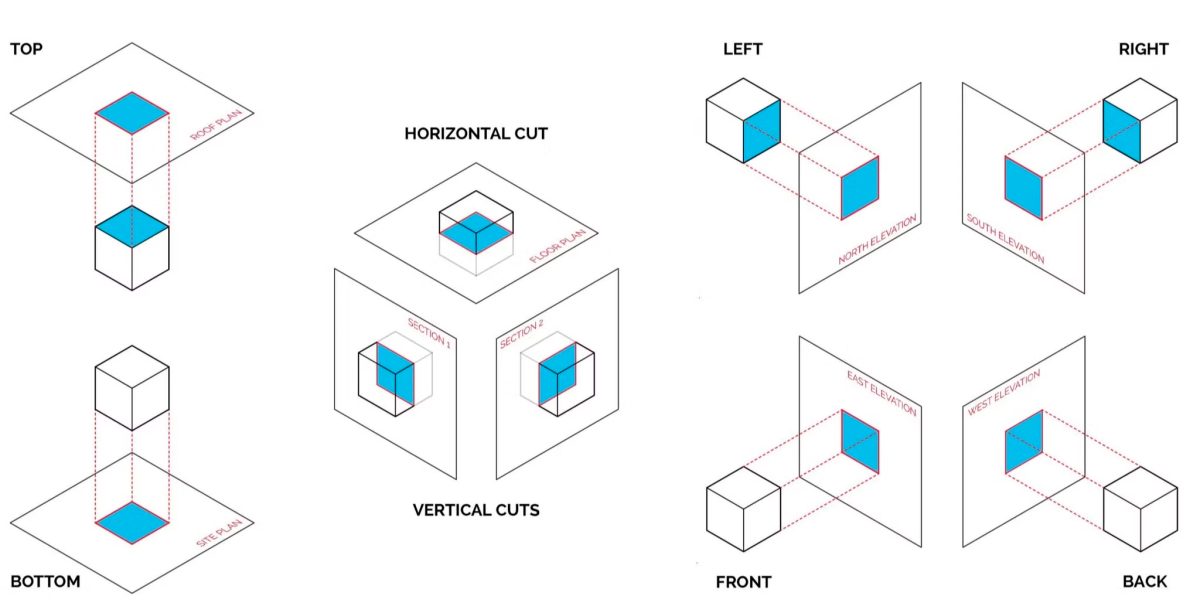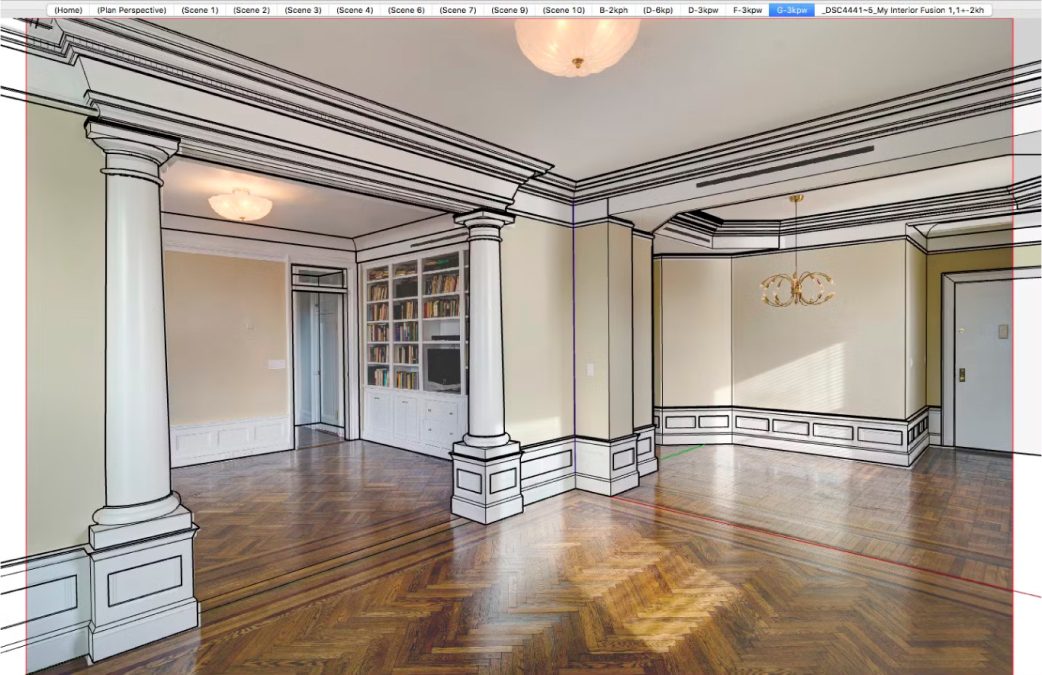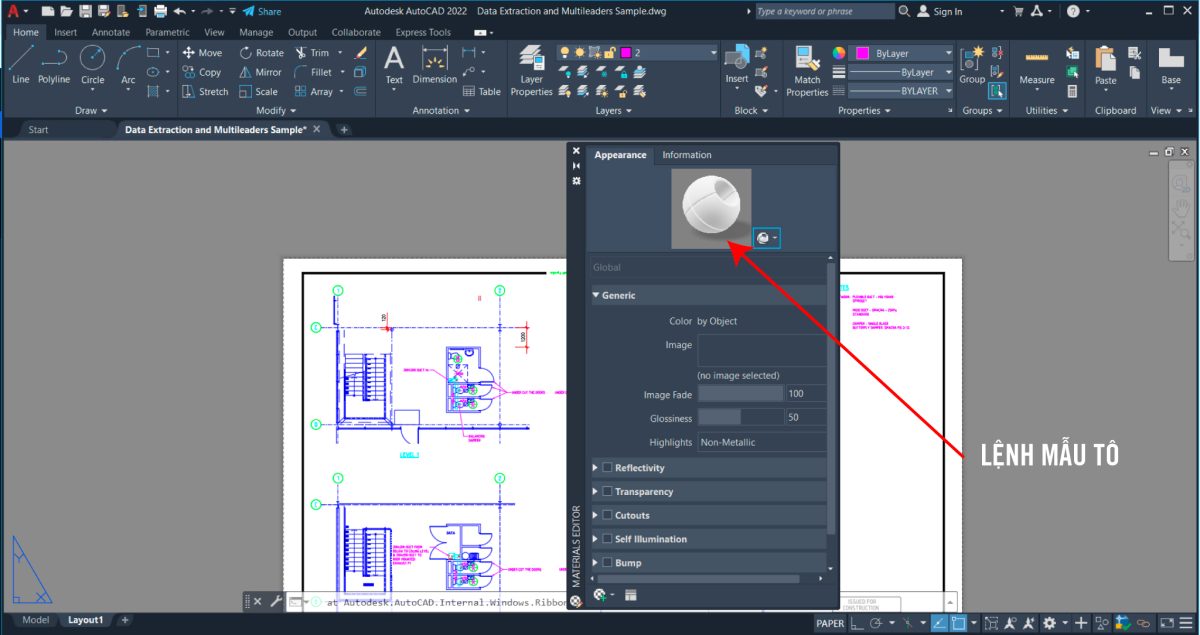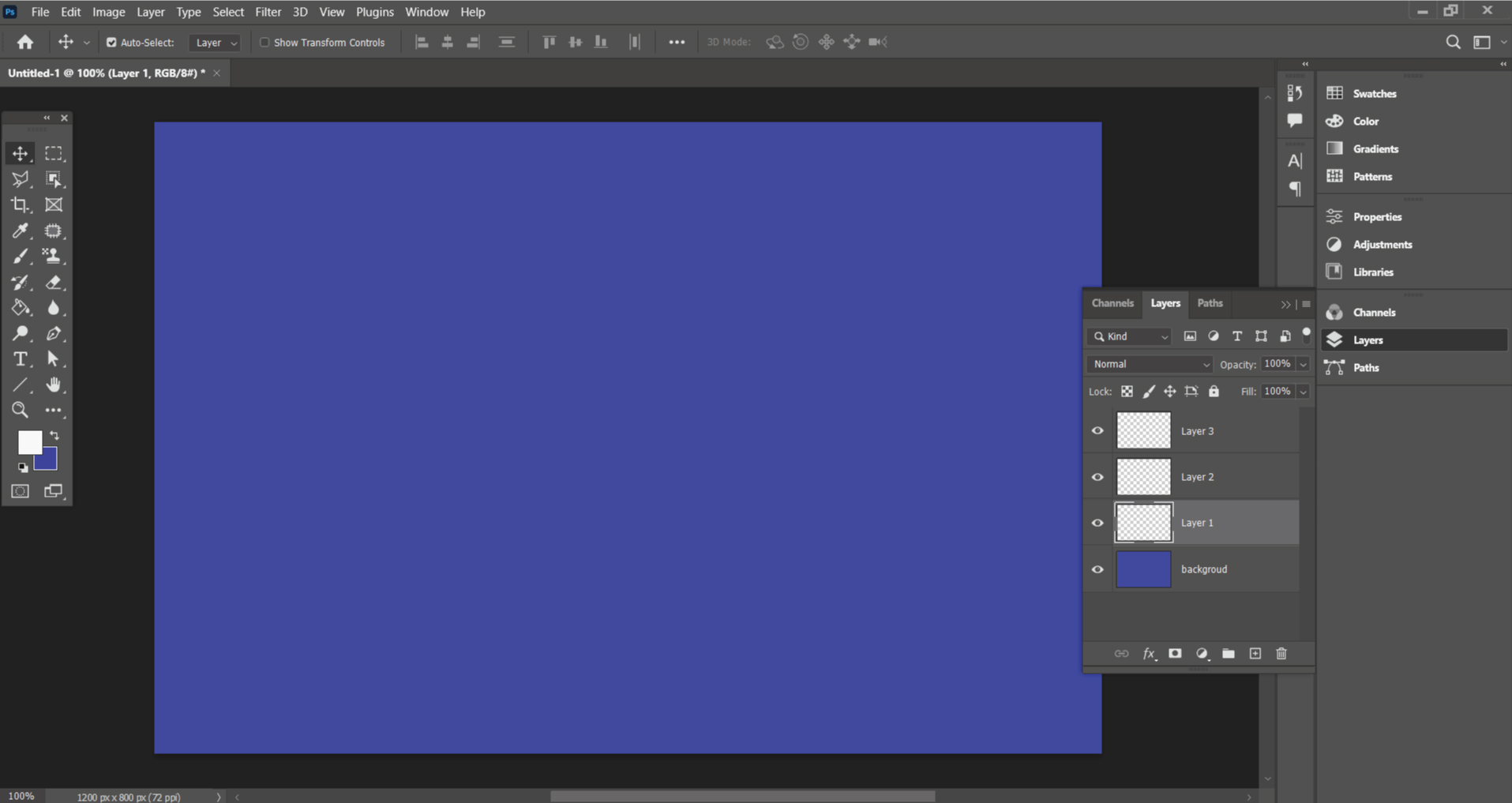
Trong Photoshop, Layer – Transform là một chức năng rất hữu ích cho phép bạn thay đổi kích thước, xoay, nghiêng, biến dạng, và lật các layer một cách tự do. Dưới đây là chi tiết về cách sử dụng chức năng Transform trong Photoshop:
1. Cách Truy cập Transform
- Chọn layer hoặc đối tượng mà bạn muốn thay đổi.
- Vào Edit > Free Transform hoặc nhấn tổ hợp phím Ctrl + T (Windows) hoặc Cmd + T (Mac).
Sau khi thực hiện, một hộp giới hạn sẽ xuất hiện xung quanh layer, và bạn có thể bắt đầu thực hiện các thay đổi sau đây.
2. Các tùy chọn trong Transform
a. Scale (Thay đổi kích thước)
- Cách thực hiện: Kéo các điểm neo (handle) ở các góc hoặc cạnh của hộp giới hạn để phóng to hoặc thu nhỏ layer.
- Giữ phím Shift trong khi kéo để duy trì tỷ lệ gốc của layer.
- Giữ phím Alt/Option để thay đổi kích thước đối xứng từ trung tâm.
b. Rotate (Xoay)
- Cách thực hiện: Di chuyển con trỏ chuột ra ngoài góc của hộp giới hạn cho đến khi thấy biểu tượng xoay, sau đó kéo để xoay layer.
- Bạn có thể xoay tự do hoặc nhập góc xoay cụ thể (ví dụ: 90°, 180°) ở thanh tùy chọn trên cùng.
c. Skew (Nghiêng)
- Cách thực hiện: Chuột phải (hoặc Control-click) vào đối tượng và chọn Skew. Kéo các điểm neo bên cạnh hoặc trên đỉnh để nghiêng layer theo chiều ngang hoặc dọc.
d. Distort (Biến dạng)
- Cách thực hiện: Chọn Distort từ menu ngữ cảnh khi nhấp chuột phải vào đối tượng. Bạn có thể kéo từng điểm neo một cách tự do để biến dạng layer, làm cho nó giống như được nhìn từ một góc nhìn khác.
e. Perspective (Phối cảnh)
- Cách thực hiện: Nhấp chuột phải vào layer đang sử dụng Transform và chọn Perspective. Kéo một trong các điểm neo góc để thay đổi phối cảnh của layer, làm cho nó giống như đang di chuyển xa hoặc gần với bạn.
f. Warp (Bóp méo)
- Cách thực hiện: Chọn Warp từ menu ngữ cảnh. Một lưới sẽ xuất hiện xung quanh layer, cho phép bạn kéo các điểm kiểm soát để bóp méo layer theo bất kỳ hình dạng nào bạn muốn.
- Bạn có thể chọn các tùy chọn Warp Presets (như Arc, Arch, Flag, etc.) trong thanh tùy chọn để có những kiểu biến dạng khác nhau.
g. Flip (Lật)
- Cách thực hiện: Nhấp chuột phải vào layer trong chế độ Transform và chọn Flip Horizontal để lật layer theo chiều ngang hoặc Flip Vertical để lật layer theo chiều dọc.
3. Cách áp dụng hoặc hủy Transform
- Sau khi hoàn tất các thay đổi, bạn có thể nhấn Enter (Windows) hoặc Return (Mac) để áp dụng.
- Nếu muốn hủy các thay đổi, nhấn Esc để thoát chế độ Transform mà không lưu lại bất kỳ thao tác nào.
4. Các tùy chọn nâng cao với Transform
- Anchor Point (Điểm neo): Khi bạn chọn layer và vào chế độ Transform, bạn sẽ thấy một điểm neo nhỏ ở giữa. Bạn có thể di chuyển điểm này để thay đổi trục mà layer sẽ xoay hoặc biến dạng xung quanh.
- Exact Input (Nhập chính xác giá trị): Ở thanh tùy chọn trên cùng, bạn có thể nhập các giá trị cụ thể cho kích thước, góc xoay, vị trí, v.v., để có kiểm soát chính xác hơn trong quá trình biến đổi.
1.1 Layer
Tập tin hình ảnh trên photoshop bao gồm một hoặc nhiều phần lắp ghép lại.
Ta có thể sao chép bất kỳ hình ảnh nào trên các tập tin khác vào tập tin hình ảnh của mình theo qui tắc chung là xây dựng trên lớp layer.
Khi tạo mới một tập tin thì mặc định nó là layer Background.
Các layer khác được xếp chồng lên theo một thứ tự để thể hiện một hình ảnh.
1.2 Quản lý Layer
- Opacity: Độtrong suốt (độ mờ đục) của Layer
- Fill:Độ trong suốt của các Pixel màu (không kể màu của hiệu ứng LayerStyle).
- BlendingMode (chế độ hòa trộn lớp)
- Cácchế độ khóa Layer
- Ẩn/Hiện Layer
- Lớpnền Background (mặc định là không di chuyển được)
- Liênkết các Layer được chọn
- Adda Layer Style: Hiệu ứng trên Layer
- Adda mask: Tạo một lớp mặt nạ mới.
- Createnew fill or adjustment Layer: phủ lên đối tượng một lớp màu hay một lớp hiệu chỉnh mới.
- Createa new Group: Tạo một group mới (thư mục chứa các Layer con bên trong)
- Tạomột Layer mới
- XóaLayer, xóa hiệu ứng, xóa mặt nạ,…
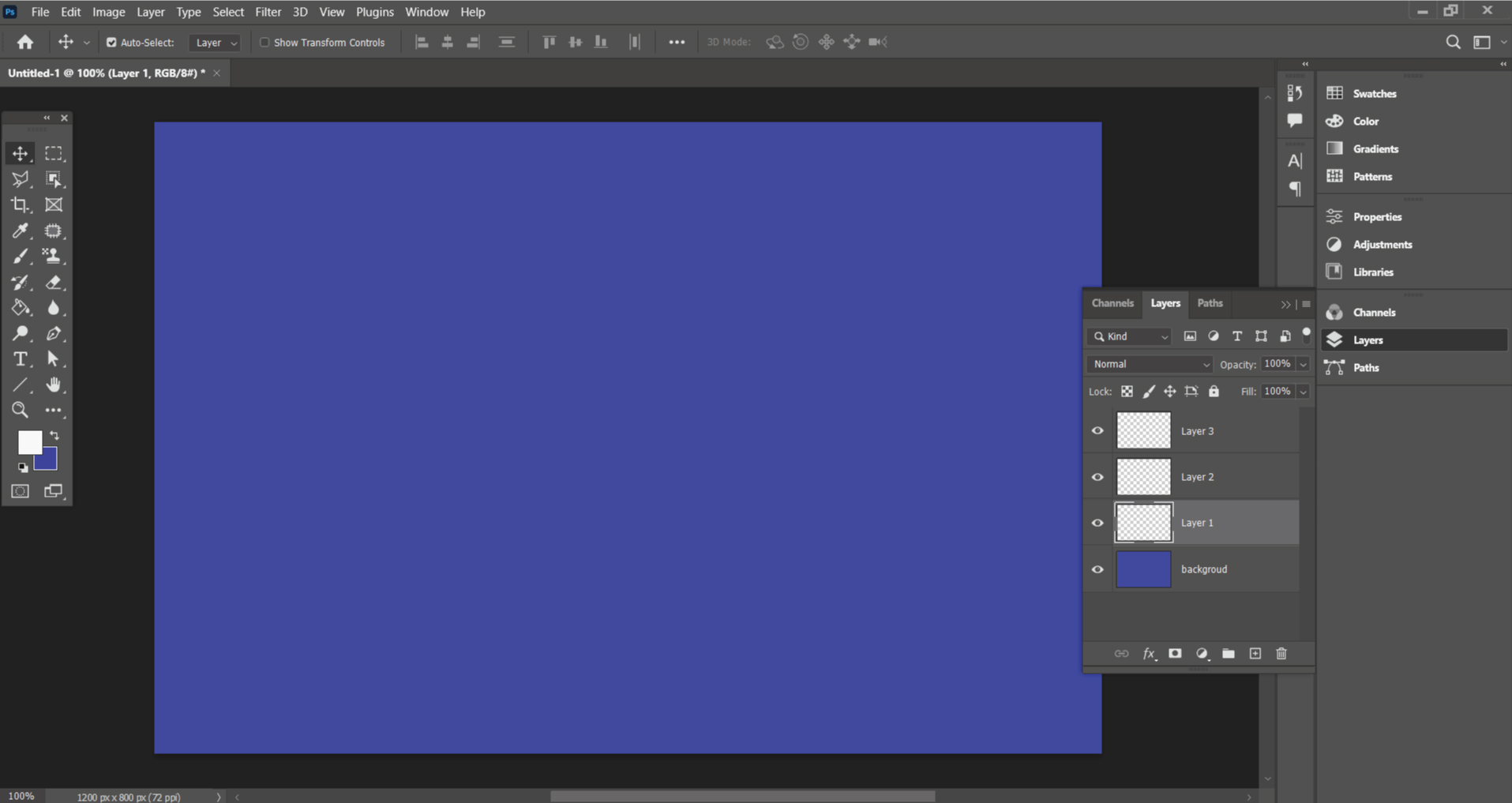
1.3 Chọn Layer: Có nhiều cách chọn Layer
– Click mouse trực tiếp lên layer
– Kiểm nhận chế độ “Auto select”
– Bấm giữ Ctrl để load vùng chọn layer bằng cách click vào hình ảnh cần chọn.
– Chọn một lúc nhiều layer: Clich chọn 1 layer trong palette layer -> Bấm giữ
Ctrl và tiếp tục click chọn những layer khác, hoặc chọn 1 layer -> bấm giữ
Shift và click chọn Layer cuối cùng của nhóm muốn chọn.
1.4 Đổi tên Layer
– Double click vào tên layer hiện tại của layer trong palette layer -> nhập tên
mới
1.5 Nhân đôi Layer
– Chọn Layer -> nhấn Ctrl + J
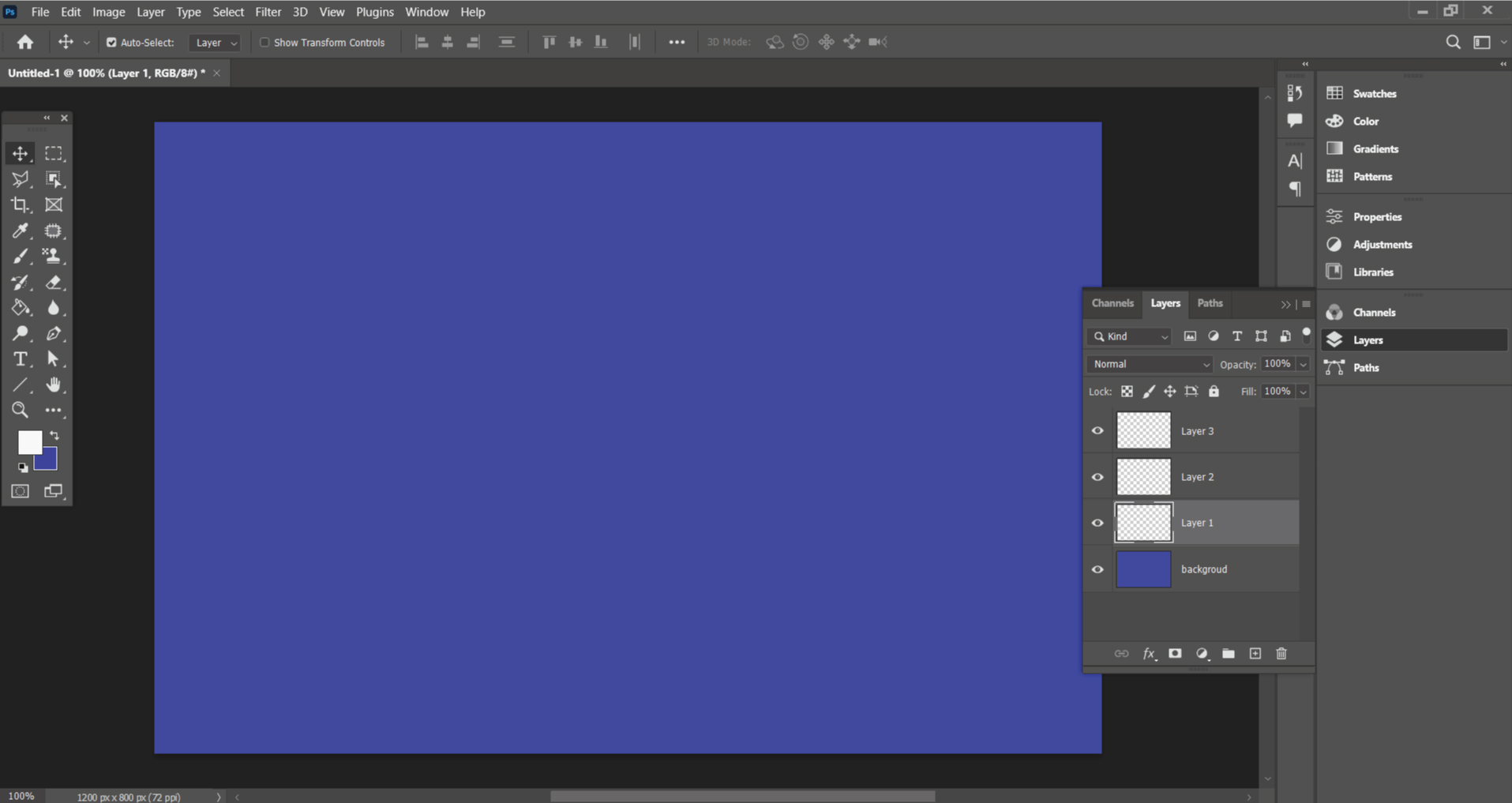
– Chọn Layer Chọn công cụ Move Bấm giữ Alt + drag mouse
– Drag layer muốn nhân đôi vào biểu tượng “Create a new Layer”
1.6 Khóa Layer
- Khóa các pixel trong suốt
- Khóa không cho hiệu chỉnh trên hình ảnh
- Khóa không cho di chuyển
- Khóa tất cả mọi tác động lên Layer đó.
1.7 Canh hàng và phân phối đều giữa các Layer
- Canh hàng: Chọn các Layer muốn canh hàng
- Menu Layer / Align (Hoặc chọn công cụ Move, sau đó chọn kiểu gióng hàng trên thanh Options):
- Top Edges: Canh bằng nhau trên đỉnh
- Vertical Centers: Canh giữa theo phương dọc
- Bottom Edges: Canh bằng nhau dưới đáy
- Left Edges: Canh trái
- Horizontal Centers: Canh giữa theo phương ngang
- Right Edges: Canh phải
- Phân phối đều: Chọn các Layer muốn phân phối đều
- Menu Layer / Distribute (Hoặc chọn công cụ Move, sau đó chọn kiểu gióng hàng trên thanh Options)
Chọn kiểu phân phối
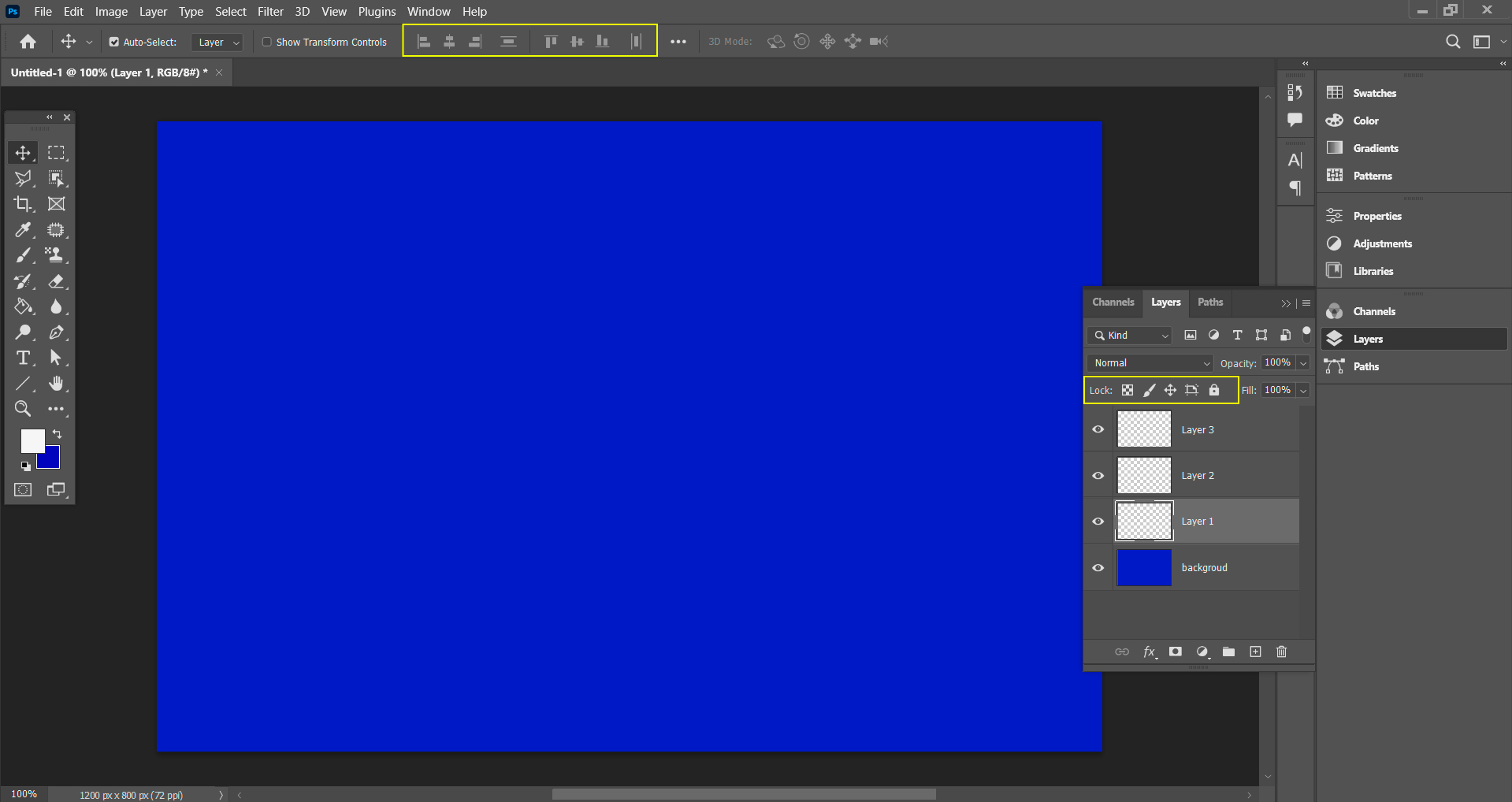
– Top Edges: Phân phối đều theo đỉnh Distribute Vertical Centers: Phân phối đều theo tâm (tính theo phương dọc)
– Bottom Edges: Phân phối đều theo đáy
– Left Edges: Phân phối đều theo cạnh trái
– Horizontal Centers: Phân phối đều theo tâm (tính theo phương ngang)
1.8 Lồng ghép các Layer
Điều kiện: Phải có ít nhất hai Layer
Đặt Layer hình ảnh nằm trên Layer dùng làm khung chứa
Menu Layer/ Create Clipping Mask (Ctrl + Alt + G)
Hoặc bấm giữ Alt và kích vào đường ngăn cách giữa 2 Layer này.
Gỡ bỏ chế độ lồng ghép Layer:
Menu Layer/ Release Clipping Mask (Ctrl + Alt + G)
Hoặc một lần nữa bấm giữ Alt và kích vào đường ngăn cách giữa 2 Layer này.
Ví dụ: Có 2 Layer, Layer text và Layer hình ảnh
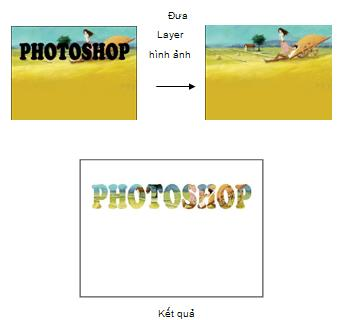
1.9 Sắp xếp trật tự các Layer
– Bring Forward (Ctrl+]): Đưa Layer lên trên một vị trí
– Send Backward (Ctrl+[): Đưa layer xuống dưới một vị trí
– Bring to Front (Ctrl+Shift+]): Đưa Layer lên trên cùng
– Send to Back (Ctrl+Shift+[): Đưa Layer xuống dưới cùng
1.10 Hòa trộn Layer
– Normal: Chuẩn, không hòa trộn
– Dissolve : Tạo hiệu ứng cọ vẽ khô trong một lượng Pixel được hòa trộn.
– Darken : Kết quả nghiêng về màu tối, sắc độ đậm vẫn được bảo toàn, đậm hơn so với ảnh ban đầu.
– Multiply : Kết quả đậm hơn so với ảnh ban đầu và có sự hòa trộn đều màu sáng và màu tối.
– Color Burn : Tạo ra hiệu ứng chiếu sáng thường nghiêng về sắc nâu đỏ, những màu sáng trở nên rực rỡ, hiệu ứng thường tạo ánh sáng gắt trên nền đậm.
– Linear Burn : Hiệu ứng gần giống Color burn nhưng độ chuyển màu bớt gắt hơn các độ chuyển sáng tối.
– Lighten : Tạo ra kết quả sáng hơn so với ảnh ban đầu và làm giảm độ đậm trên hình ảnh.
– Screen : Sáng hơn so với ảnh ban đầu, chế độ này ngược với hiệu ứng Multiply.
– Color Dodge : Làm sáng màu nền để làm nổi bật màu hòa trộn thường nghiêng về những màu rực rỡ.
– Linear Dodge : Hiệu ứng gần giống Color Dodge nhưng độ sáng bớt gắt.
– Overlay : Ở chế độ này thường nghiêng về sắc độ nóng và rực rỡ.
– Soft Light : Hiệu ứng gần giống hiệu ứng Overlay nhưng độ tương phản bị giảm đi, ảnh thường cho ánh sáng dịu.
– Hard Light : Kết quả nghiêng về màu đậm.
– Vivid Light : Tạo ảnh có độ rực rỡ làm tăng độ tương phản so với ảnh ban đầu.
– Linear Light : Gần giống với hiệu ứng Vivid Light nhưng giảm độ tương phản.
– Pin Light : Tạo kết quả rực rỡ màu tuy nhiên có tăng thêm các cấp độ trung gian.
– Difference : Kết quả tạo ra một màu thứ ba khác biệt so với hệ màu ban đầu.
– Exclusion : Gần giống hiệu ứng Difference nhưng bị giảm độ tương phản.
– Hue : Màu sắc bị hòa trộn và lẫn vào màu nền. Ở chế độ này thường có tông màu xám.
– Saturation : Kết hợp độ xám và sắc độ của màu hòa trộn với màu nền.
– Color : Hòa trộn có bảo lưu độ sáng tối của màu nền với sắc độ và cường độ của màu hòa trộn
– Luminosity : Nghiêng về thang độ xám nhưng màu rực rỡ ít bị hòa trộn.
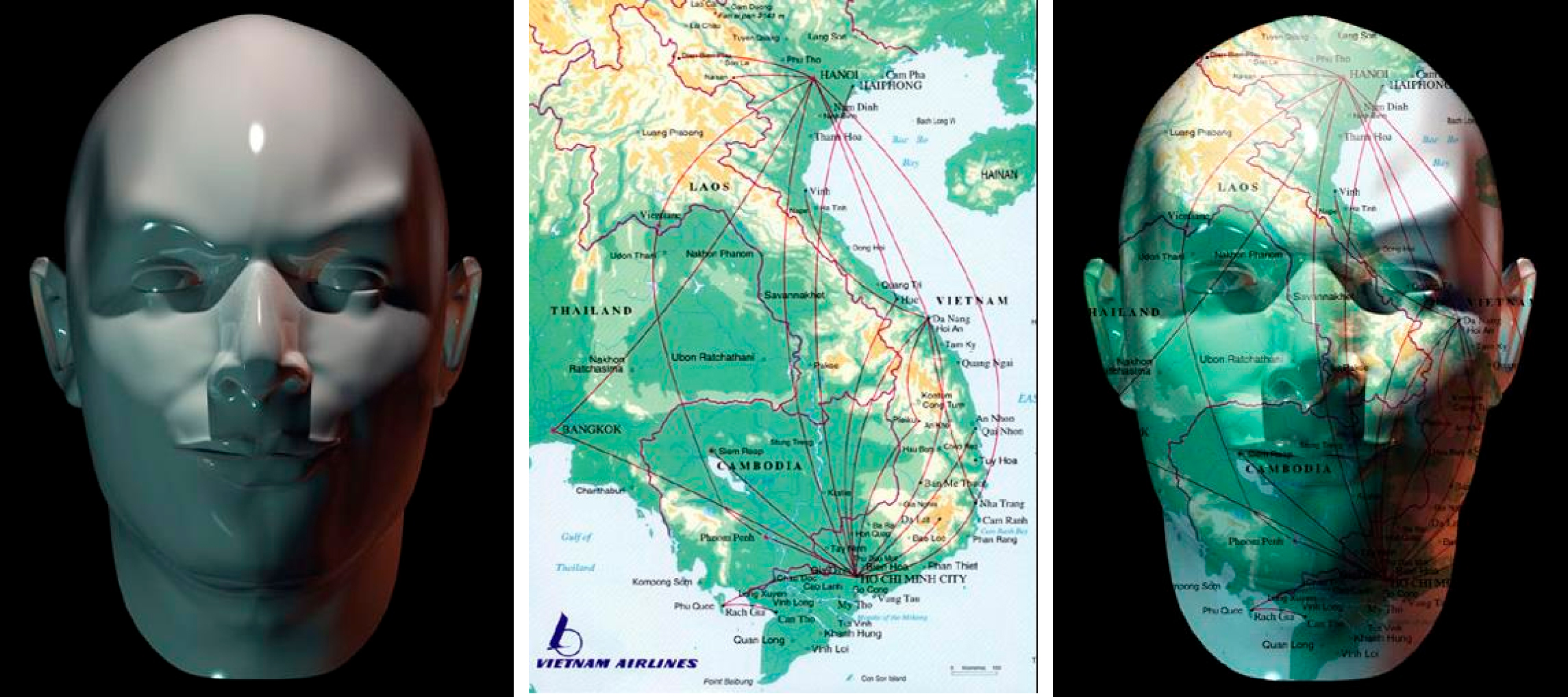
1.11 Các lệnh trong Menu Palette Layer
– New Layer: Tạo lớp mới
– Duplicate Layer: Nhân đôi lớp mới
– Delete Layer: Xóa lớp
– Delete Linked Layers: Xóa các lớp được liên kết
– Delete Hidden Layers: Xóa các lớp đã ẩn
– Merge Linked: Gộp các lớp đang được liên kết thành một lớp
– Merge Layers: Gộp tất cả các Layer đang được chọn thành một Layer độc lập.
– Merge Down: Gộp lớp đang chọn với lớp bên dưới
– Merge Visible: Gộp tất cả các lớp đang hiển thị
– Flatten Image: Làm phẳng lớp (gộp tất cả các lớp lại thành một lớp background).
1.12 TRANSFORM
Vào Menu Edit/Transform: Free transform (Ctrl + T). Biến hình tự do (Ngoài ra, ta có thể kết hợp bằng cách bấm phím Ctrl và đặt trỏ ở các góc để biến dạng, skew,…)
– Scale : Phóng to thu nhỏ đối tượng được chọn
– Rotate : Xoay đối tượng
– Skew : Kéo xiên đối tượng
– Distort : Biến dạng đối tượng
– Perspective : Biến dạng đối tượng theo phối cảnh
– Warp : Biến dạng đối tượng tự do theo phối cảnh (kể cả các phối cảnh có độ cong như áp nhãn cho chiếc hộp,…) bằng cách hiệu chỉnh các node và tay nắm (handle).
– Rotate 180: Xoay đối tượng 180
– Rotate 90: Xoay đối tượng 90 theo chiều kim đồng hồ
– Rotate 90: Xoay đối tượng 90O ngược chiều kim đồng hồ
– Flip Horizontal : Lật đối tượng theo chiều ngang
– Flip Vertical : Lật đối tượng theo chiều dọc.
Bài tập thực hành
Bài tập 1:
- Thời lượng: 45 phút
- Mục tiêu trong bài này:
– Sử dụng các lệnh Transform.
– Phân biệt nền Background và Layer.
– Biết cách nhập file Vector vào Photoshop.
- Mô tả: Mô phỏng logo trên bao bì hộp.
- Các bước thực hiện

Begin02_01.jpg

Final02_01.jpg
Bước 1: Mở file begin02_01.jpg, chuyển lớp Backgroud thành Layer 0.
Bước 2: Xoay lớp Layer 0 sao cho cạnh đáy (cạnh dài) song song phương ngang.
Bước 3: Đưa file logo02.ai vào Photoshop.
Bước 4: Chia logo thành 2 phần, phần trên bẻ gãy nằm xuống nắp hộp.
Bước 5: Xoay tất cả các Layer trở về góc ban đầu.
Bài tập 2:
- Thời lượng: 45 phút
- Mục tiêu trong bài này:
– Tạo file mới
– Màu Foreground, màu Background
– Sắp xếp trật tự các Layer,
– Sử dụng các lệnh Transform
– Tách Layer
- Mô tả: Tạo tấm thiệp từ các hình đã cho.
- Các bước thực hiện

Begin02_01.jpg

Final02_01.jpg
Bước 1: Tạo file mới bằng kích thước file final02_02.jpg, Tách từng hình và Text đưa qua file mới tạo.
Bước 2: Sao chép và tô màu nền file kết quả.
Bước 3: Tách trang thiệp bên phải lên một Layer mới, Transform layer này với Layer “người”.
Bước 4: Xoay tất cả các Layer giống như file kết quả.
Bài tập 3:
- Thời lượng: 60 phút
- Mục tiêu trong bài này:
1 Sắp xếp trật tự các Layer
1 Thao tác chọn Layer
1 Sử dụng các lệnh Transform
1 Độ trong suốt Layer
- Mô tả: Lắp ghép hình người gỗ
- Các bước thực hiện

Begin02_01.jpg

Final02_01.jpg
Bước 1: Tạo file mới bằng kích thước file final02_01.jpg, Tách từng hình và đưa qua file mới tạo.
Bước 2: Sắp xếp trật tự Layer theo hình kết quả, lồng cánh tay người gỗ chui qua quai giỏ
Bước 3: Tách một phần chân người gỗ (phần trong nước) ra một Layer và tạo độ trong (Opacity)
THÔNG TIN KHÁC
Mamager Space thiết kế không gian của CEO
Để tạo ra một không gian toát lên sự sang trọng và tinh tế của phòng CEO không nhất thiết là phải trang trí bằng kiểu trang trí lộng lẫy hoặc đồ nội thất xa [...]
Th10
Bài Đồ án Thiết kế Nội thất Văn phòng V-RAY
Nhà thiết kế sẽ thiết kế ra mặt bằng bố trí phòng ốc, vật dụng (bàn, ghế, tủ hồ sơ, …) sao cho thoả mãn tất cả các yêu cầu của CĐT và phù hợp [...]
Th10
V-Ray, Geometry, Render Elements các yếu tố, đối tượng 3D
Trong V-Ray, Geometry đề cập đến các đối tượng 3D trong cảnh, Render Elements trong V-Ray là các lớp hoặc thành phần riêng lẻ của ảnh render
Th10
Nội Thất V-Ray Interior Render
VRAY Interior Render là quá trình tạo hình ảnh 3D nội thất với chất lượng cao bằng cách sử dụng công cụ VRay – một phần mềm dựng hình (render engine) phổ biến trong thiết [...]
Th10
VRAY EXTERIOR RENDER (Ngoại thất)
Nguồn sáng chủ đạo → Mặt trờiNguồn sáng phụ (môi trường) → Bầu trời (Ta có thể dùng VRay Sky hoặc HDRI)Ánh sáng nhấn → Đèn nội/ngoại thất
Th10
VRay Basic Lighting thiết lập ánh sáng khi sử dụng VRay
VRay Basic Lighting thiết lập ánh sáng khi sử dụng VRay, một plugin render mạnh mẽ trong các phần mềm 3D như 3ds Max, Maya, SketchUp, và Rhino
Th10
V-Ray Material thư viên vật liệu
V-Ray Material là một loại vật liệu được sử dụng trong phần mềm kết xuất (rendering) V-Ray, chủ yếu được tích hợp vào các ứng dụng thiết kế và đồ họa 3D như Autodesk 3ds [...]
Th10
Giáo trình tự học Adobe Illustrator cơ bản
Phần mềm Adobe Illustrator này sử dụng các công cụ vẽ dựa trên vector để tạo ra các hình ảnh, logo, minh họa, icon, typography và nhiều hơn thế nữa.
Th10
Giáo trình tự học Adobe Illustrator nâng cao
Adobe Illustrator là phần mềm thiết kế đồ họa vector chuyên nghiệp được phát triển bởi Adobe Inc. Phần mềm này sử dụng các công cụ vẽ dựa trên vector để tạo ra các hình [...]
Th10
Tài liệu phần mềm V-Ray: Giới thiệu V-Ray
Vray là một phần mềm được sử dụng phổ biến và rộng rãi trong lĩnh vực thiết kế đồ họa. Vray là một phần mềm kết xuất hình ảnh, hay còn được gọi là Rendering [...]
Th10
Lệnh Selective Color trong Photoshop
Lệnh Selective Color trong Photoshop cho phép bạn tinh chỉnh màu sắc của một hình ảnh bằng cách điều chỉnh riêng từng thành phần màu trong bức ảnh mà không ảnh hưởng đến các màu [...]
Th10
Lệnh Shadows/Highlights trong Photoshop
Lệnh Shadows/Highlights trong Photoshop cho phép bạn điều chỉnh độ sáng và độ tối của hình ảnh, giúp phục hồi chi tiết trong các vùng tối (shadows) và vùng sáng (highlights).
Th10
Lệnh Black & White trong Photoshop
Lệnh Black & White trong Photoshop cho phép bạn chuyển đổi hình ảnh màu sang dạng đen trắng một cách dễ dàng và linh hoạt
Th10
Action – Tối ưu ảnh cho Web trong Photoshop
Định dạng ảnh lý tưởng Gif và PNG-8, PNG-24, JPG, WBMP, Cài đặt các tùy chọn xuất, Chọn một tùy chọn Format, Chọn một tùy chọn từ hộp Slice
Th10
Thiết kế Poster – Flyer trong Photoshop
Poster là dạng ấn phẩm được sử dụng cho mục đích tuyên truyền, cổ động hay quảng cáo cho một sự kiện hay một sản phẩm dịch vụ nào đó mới mẻ.
Th10
Hiệu chỉnh màu trong Photoshop
Lệnh Color Balance (Ctrl + B, Dùng để cân bằng màu sắc, Thao tác: Rê các thanh trượt để cân bằng màu, Shadows: Tập trung thay đổi những vùng hình ảnh có sắc độ tối.
Th10
Phục chế ảnh – Hiệu chỉnh sắc độ trong Photoshop
Sử dụng để xóa nhanh các vết dơ, trầy xướt, khuyết điểm nho nhỏ trên hình ảnh (hạt chấm chấm, mụn, nốt ruồi,…), bằng cách tự tập hợp những pixel màu xung quanh để che [...]
Th10
Cùng tìm hiểu Bộ lọc Filter trong Photoshop
Filter là tập hợp các hiệu ứng đặc biệt để tạo nhiều hiệu quả trên hình ảnh nhằm mô phỏng các kết cấu hay biến hóa hình ảnh phong phú hơn, sinh động hơn.
Th10
Hướng dẫn học Thiết kế Brochure
Brochure rất quan trọng và không thể thiếu trong việc quảng cáo và xây dựng hình ảnh ở mỗi doanh nghiệp, nó tiện lợi, rẻ tiền, dễ tiếp cận khách hàng
Th10
Trong Photoshop, Path, Shape, và Brush
Trong Photoshop, Path, Shape, và Brush là ba công cụ quan trọng giúp tạo ra và thao tác với các yếu tố đồ họa. Mỗi công cụ có chức năng và ứng dụng riêng biệt [...]
Th9
Text Layer Style trong Photoshop
Layer Style trong Photoshop là một bộ công cụ mạnh mẽ cho phép bạn áp dụng các hiệu ứng đặc biệt cho các layer của mình mà không làm thay đổi nội dung ban đầu.
Th9
Mask – Channel trong Photoshop
Mask và Channel trong Photoshop là hai công cụ mạnh mẽ giúp người dùng tạo ra các hiệu ứng phức tạp và kiểm soát cao về chi tiết hình ảnh.
Th9
Color Fill trong photoshop
Trong Photoshop, Color Fill là một lệnh hoặc công cụ cho phép bạn điền màu vào một vùng chọn, layer, hoặc toàn bộ hình ảnh.
Th9
Vùng chọn Selection trong Photoshop
Cách một là nhấn tổ hợp phím Ctrl + Enter để tạo vùng chọn và nhấn Ctrl + J để tách nó ra một Layer riêng biệt.
Th9
Layer – Transform trong Photoshop
Trong Photoshop, Layer - Transform là một chức năng rất hữu ích cho phép bạn thay đổi kích thước, xoay, nghiêng, biến dạng, và lật các layer một cách tự do.
Th9
Bài tập thực hành sắp xếp trật tự Layer Photoshop
Những bài tập này sẽ giúp bạn làm quen với các công cụ quan trọng trong Photoshop và phát triển kỹ năng xử lý hình ảnh một cách chuyên nghiệp hơn.
Th9
Giới thiệu lý thuyết về Photoshop
Chương trình Photoshop là một chương trình xử lý ảnh (bitmap) chuyên nghiệp, lắp ghép hình ảnh, phục chế ảnh cũ, tạo ảnh nghệ thuật, hỗ trợ thiết kế Web và phục vụ in ấn (poster, catalogue, brochure,…)
Th9
Mepf Drawings trong AutoCAD
MEPF Drawings trong AutoCAD là bản vẽ kỹ thuật thể hiện các hệ thống Cơ, Điện, Ống Nước và Phòng Cháy Chữa Cháy trong các công trình xây dựng.
Th9
Furniture Details trong Autocad
Trong AutoCAD, để tạo và chi tiết hóa bản vẽ liên quan đến đồ nội thất (Furniture Details), bạn có thể sử dụng các công cụ và lệnh khác nhau để xây dựng, bố trí, [...]
Th9
Tạo Dynamic Block trong AutoCAD giúp tiết kiệm thời gian
ynamic block là một loại block trong AutoCAD có thể thay đổi kích thước, hình dạng hoặc vị trí một cách linh hoạt - Nhằm cho phép người dùng tạo ra một block có thể [...]
Th9
Layout và các khái niệm trọng AutoCAD
Layout (còn gọi là không gian khổ giấy) được hình dung như là 1 tờ giấy có tỷ lệ 1:1 tương ứng trong thực tế (VD: tờ A4 trong Layout sẽ là một hình chữ [...]
Th9
Luyện tập (Practice) trong autocad
Trong bản vẽ, thông thường các đường ghi kích thước được phân thành 2 nhóm: nhóm nằm bên ngoài (xung quanh) hình vẽ & nhóm nằm bên trong hình vẽ.
Th9
Layer – khái niệm và các lệnh về Layer trong AutoCAD
Các thuộc tính của Layer: Name | On/Off | Freeze/Thaw | Lock/Unlock | Color | LineType | LineWeight | Plot
Th9
Hình chiều (Projection) Trong AutoCAD
Hình chiếu - Là hình biểu diễn các phần thấy được của vật thể đối với người quan sát tại một vị trí xác định. Các hình chiếu này được thiết lập theo một quy [...]
Th9
Match Photo & Modeling Practice Trong SketchUp
Match Photo và Modeling Practice trong SketchUp là hai kỹ thuật quan trọng giúp bạn tạo mô hình 3D chính xác dựa trên ảnh chụp hoặc luyện tập kỹ năng dựng hình.
Th9
Các lệnh tạo mẫu tô trong AutoCAD
Những lệnh này rất hữu ích khi bạn muốn tạo các vùng tô mẫu, từ các mẫu có sẵn cho đến các vùng tô tùy chỉnh trong AutoCAD, giúp bản vẽ chi tiết và chuyên [...]
Th9